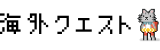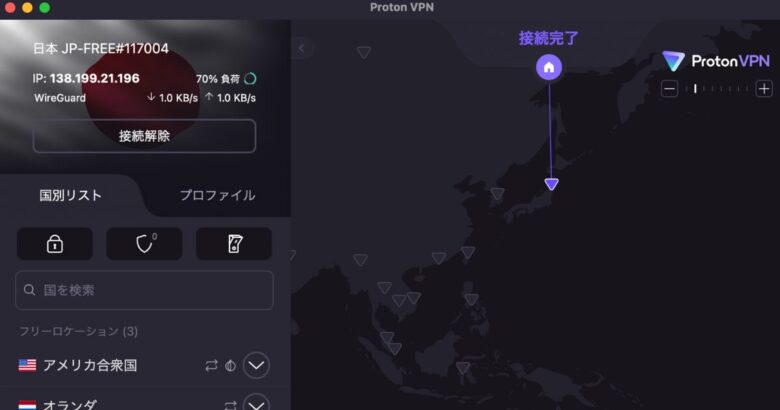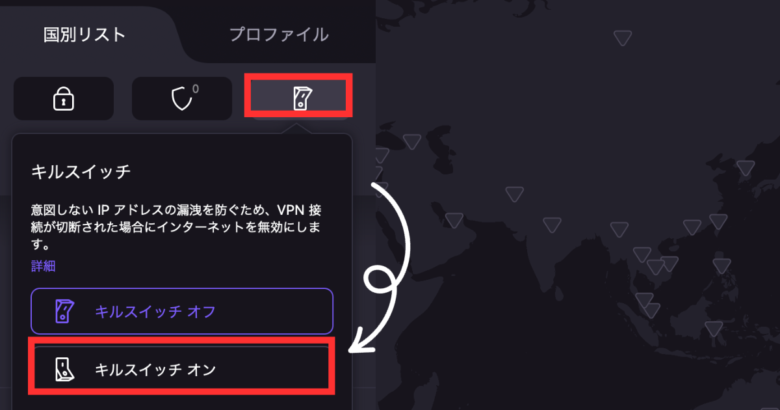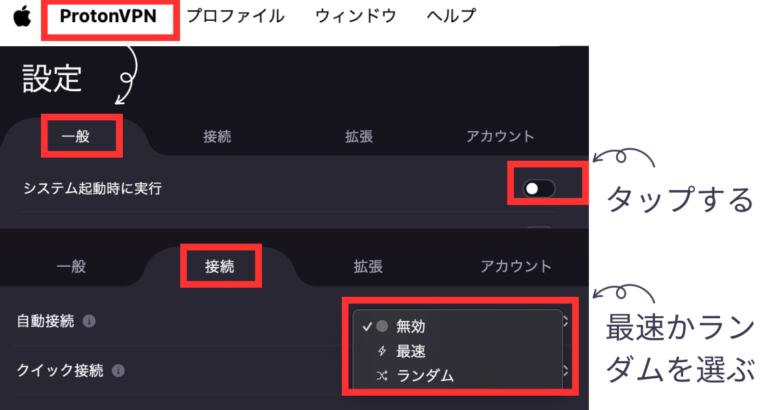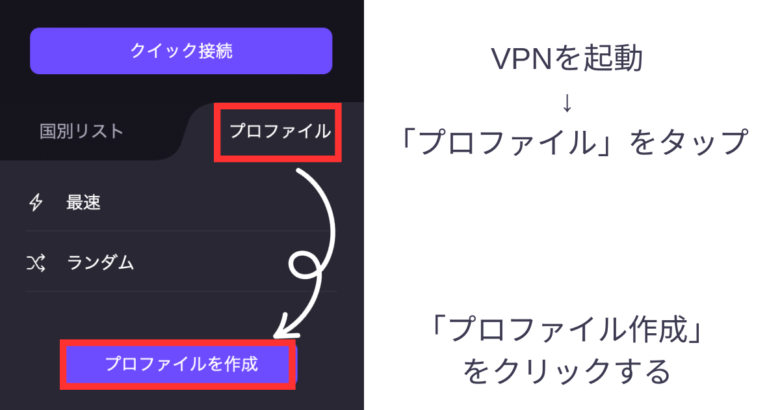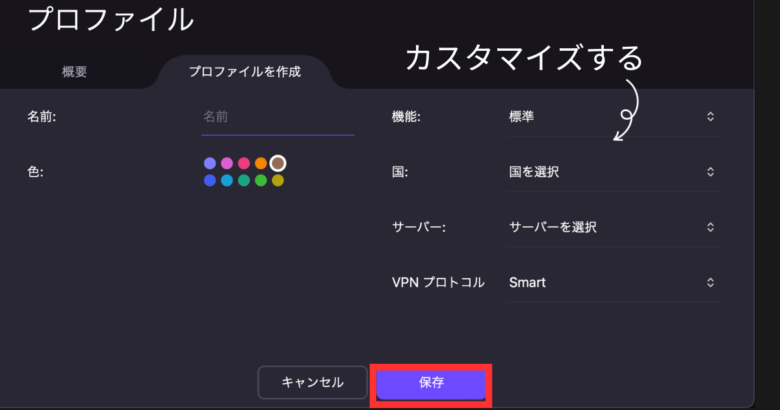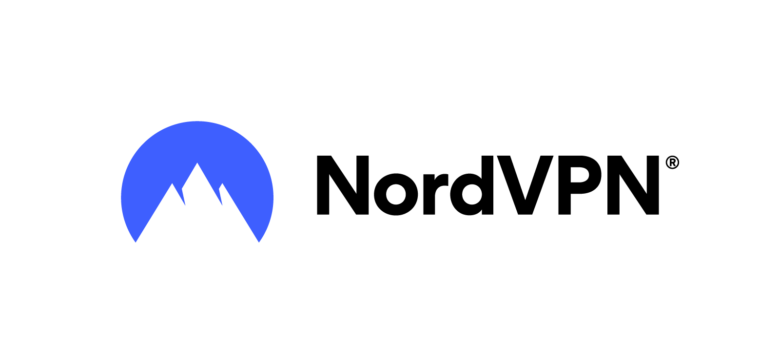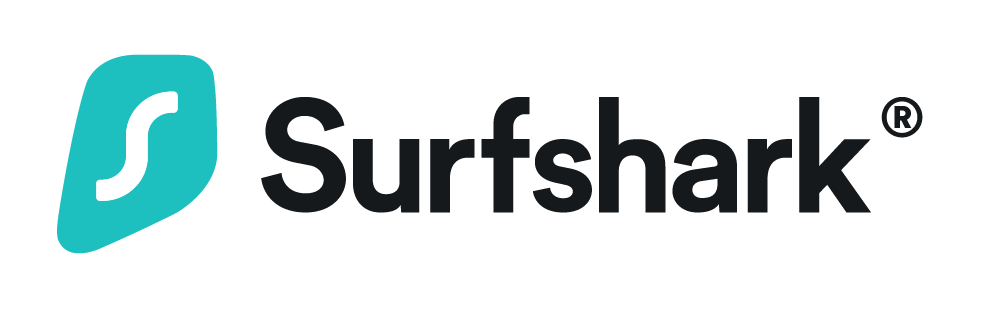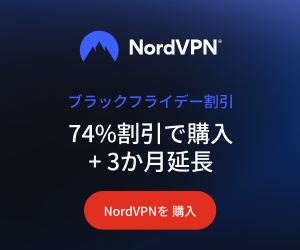「Proton VPNってどうやって使うの?」
こんなお悩みにお答えします。
どうも、VPNユーザーのネコポンです。
ProtonVPNは無料で利用できるVPNを探している人にとってオススメのVPNです。
とは言え、実際に利用するとなると気になるのが使い方ではないでしょうか。
そこで当記事では、Proton VPNの契約方法から実際に利用するまで画像付きでまとめました。
紹介している手順どおりに実践していけば、迷わず利用できるはずです。
安心して手続きを進めるためにも、事前にチェックしておきましょう。
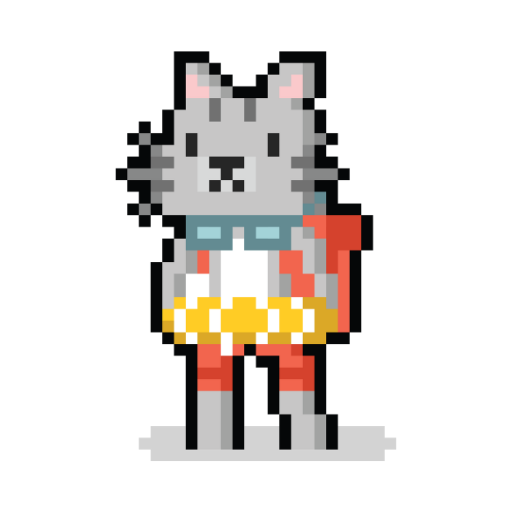
Proton VPNの契約方法
Proton VPNの契約に必要なもの
ProtonVPNの契約に必要なものは、以下の2つです。
- メールアドレス
- 支払い情報
無料プランを利用したい方は、メールアドレスだけOKです。
有料プランを契約する際は決済情報が必要になります。
対応している決済方法は次のとおり。
- クレジットカード
- PayPal
上記どちらか1つを用意しておきましょう。
無料プランの利用方法
ProtonVPNは機能や接続サーバーが限られるものの、無料でも利用可能です。
はじめに無料でVPNを利用する方法を紹介します。
登録から利用までの手順は次のとおりです。
- Proton VPN公式サイトにアクセスする
- 「Get Proton VPN now」をクリックする
- 下にスクロールして「Can I try Proton VPN for free?」をタップ
- 「Free plan」をクリックする
- メールアドレスを入力する
手続きが完了すると無料版のProton VPNが利用できるようになります。
使い方を知りたい方は、デバイスごとの使い方をご覧ください。
有料プランの契約方法
有料プランを契約する際は、上記に加えて決済手続きが加わるだけです。
入力する情報はそこまで多くないので、5分ほどで完了できます。手順は次のとおりです。
- Proton VPNにアクセスする
- 「Get Proton VPN risk-free」をクリックする
- 契約プランと期間を選ぶ
- メールアドレスと支払い情報を入力する
- 「Payボタン」をタップする
指示に従って進めれば完了できるので、迷うことはないでしょう。
画像付きの説明はこちら↓
【画像版】契約の流れ
公式サイトにアクセスする
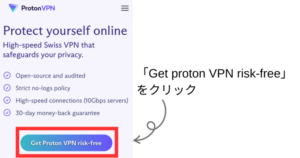
「Get Proton VPN risk-free」
をクリックする
▼
▼
プランと契約期間を選ぶ
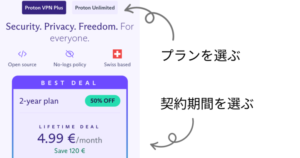
▼
▼
メールアドレスを入力する
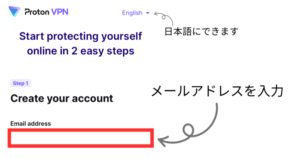
▼
▼
支払い情報を入力する
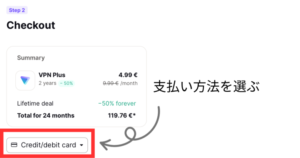
▼
▼
「pay 〇〇」をクリックする
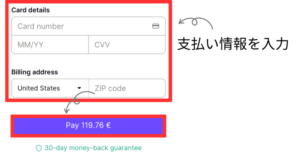
これで契約は終わりです
Proton VPNのプランについて
ProtonVPNには2つの有料プラン「Proton VPN Plus」と「Proton Unlimited」があります。
「Proton Unlimited」は「Proton VPN Plus」の内容に加えて、下記のサービスが使えます。
- Protonmail &Calrender(メール作成・スケージュール保護)
- Proton Drive(ファイル保管)
- Proton Pass(デバイス間の同期機能)
海外から日本の動画配信サービス利用など、個人的な目的で使う場合は「Proton VPN Plus」で問題ありません。十分使えますよ。
また、どちらも契約期間が「1ヶ月・12ヶ月・24ヶ月」から選べるようになっています。
ひと月あたりの費用は以下のとおりです。
(約723円)
(約823円)
(約1,448円)
(約1,158円)
(約1,448円)
(約1,883円)
2023年12月時点(1ドル=145円)
お得に使いたい方は、2年契約がおすすめです。
「いきなり2年契約はちょっと……」と感じるかもしれませんが、初回契約の場合は、30日以内に申請すると返金されます。
あらかじめ2年契約にしておけば「継続して使いたい」となっても、変更する必要はありません。割安で2年間使うことができますよ。
【デバイス別】Proton VPNの使い方
当ブログを読んでいる方の中には、パソコンやスマートテレビなど、さまざまなデバイスでの利用を考えている方もいると思います。
ここでは、デバイスごとの使い方を紹介します。
必要に応じで、参考にしてください。
PCでの使い方【Windows /macOC/Linux】
【画像版】契約の流れ
「Download Proton VPN」をクリックする
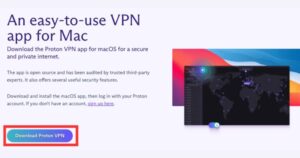
▼
▼
アプリをダウンロードする
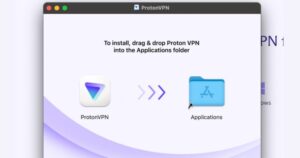
▼
▼
ダウンロードしたファイルを開く
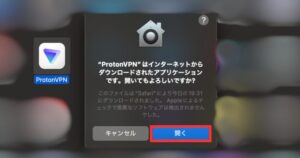
「開く」をクリック
▼
▼
ユーザー名とパスワードを入力する
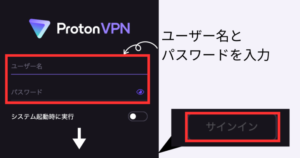
下にスクーロールして
「サインイン」をタップする
▼
▼
PC上でProton VPNを設定する
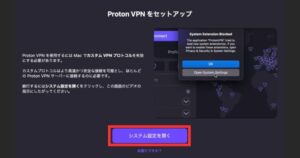
▼
▼
データ改善協力などの設定する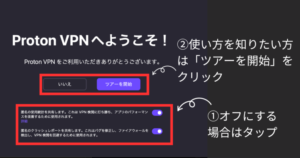
あとは、接続したサーバーをクリックするだけで使えます。
実際の画面(無料プラン)はこんな感じです↓
スマホやiPadでの使い方【Android /iPhone】
ブラウザ拡張機の使い方【Chrome/Firefox】
ChoromeやFirefoxの拡張機能のアプリも用意されているため、ブラウザでもProton VPNを利用できます。
ブラウザのアクセスのみVPNを経由して、それ以外は通常のネットアクセスを使いたい場合はこの方法がおすすめです。
公式サイトから「拡張機能をダウンロードする」をタップしてダウンロードします↓
それぞれの拡張機能のダウンロードページからもインストール可能です。
VPNを起動してログインすると、ブラウザのアクセスのみVPNを通して利用できるようになります。
スマートテレビでの使い方【Android TV】
ProtonVPNは、Android TVにも対応しています。
スマートテレビで利用する場合の手順は次のとおりです。
- スマートテレビ上の検索バーで「ProtonVPN」を検索する
- アプリをダウンロードする
- ユーザー名とパスワードを入力する
あとは、ログインしてローケーションを選ぶだけで使えます。
Proton VPNの設定
キルスイッチ
キルスイッチとは、VPNへのアクセスが切れ場合に、ネットアクセスも遮断する機能です。
オンにしておくと、VPNなしのネットアクセスを防げますよ。
キルスイッチの設定は、デバイスごとによって異なります。
スマホ:アプリの「設定」からキルスイッチをオンにする
PC:サーバー上に表示されるメニューからオンにする
PCの例↓
スタート起動・自動接続
スタート起動とは、PCを立ち上げた際に自動でProton VPNも起動する機能です。
また、自動接続をオンにしておくとVPN接続まで自動でしてくれます。
「接続していたつもりだった」
「接続しないでネットに繋いでしまった」
といった繋ぎ忘れを防ぎたい方は設定しておきましょう。
上記2つは、PC上でProtonVPNの「設定」からできます。
一般設定:システム起動時に実行をオンにする
接続:自動接続を「最速」か「ランダム」にする
プロファイルの作成
毎回同じVPNサーバーに接続したい場合は、プロファイルの作成がオススメです。
作成手順は以下のとおり。
- サーバー上で「プロファイル」をタップする
- 「プロファイル作成」をクリック
- 接続したい「国」や「サーバー」を選択する
- 「保存」をクリックする
あとは表示されているプロファイルをクリックするだけで自動で接続できます。
Proton VPNの解約方法
Proton VPNが不要になった場合や他社に乗り換える場合は、マイページから解約申請する必要があります。
解約し忘れてしまうと自動更新され、費用が発生します。
解約申請は以下の手順通りに進めていけばできるので、忘れずに済ませましょう。
- 公式サイトにアクセスする
- ユーザー名とパスワードを入力してマイページにログインする
- メニューの「アカウントとパスワード」をクリックする
- 「アカウント削除」をタップ
- 必要項目を入力して「削除」をクリックする
アカウントを削除した時点でVPNは利用できなくなります。
更新期限まで利用したい方は、更新日少し前に解約するのがオススメです。
返金保証の利用方法はProton VPNの評判にまとめていますので、知りたい方はご覧ください。
Proton VPNは安全性の高さを重視したい人にオススメのVPN
Proton VPNは無料プランのあるVPNです。
初めてVPNを使う方は不安だと思いますが、無料プランなら0円でお試しできます。
ただし、無料プランはロボットチェックの回数が多い、日本の動画配信サービスに対応していないなどデメリットもあります。
そのため、セカンド利用としておすすめのVPNです。
安全性や基本的な機能には問題ないため、Proton VPNが気になる方は利用を検討してみてください。
\30日間返金保証あり/